The Offline Manifesting Tool was initially created to meet the regulatory requirements some clients face operating multi-engine aircraft. The feature has since expanded to integrate with our Flight Reports and Flight Duty Time modules to enhance the Cirro workflow. The end result has been a reduction in lost time and errors from duplicate entries.
Using the Offline Manifesting Tool is easy and allows users to capture important information for each leg of their flight, both online and offline. This information includes:
- Up Time
- Point of Origin
- Down Time
- Destination
- ETA / ETE
- Number of Passengers
- Leg Description
- Weight and Balance
All of this information can be captured per leg, and is tied to the flight itinerary as a permanent record which can be reviewed later.
How do I access Offline Manifesting?
The first step to access the Offline Manifesting Tool is to create a new flight. Once your flight itinerary is active, you can start capturing leg information. Users can access the offline manifesting tool either through the 1) Weight and Balance Module or 2) the Maps and Charts Module.
Weight and Balance Module
Once your itinerary is active, select the Weight and Balance module and find your aircraft in the Recent Aircraft list. Click on the button that is labelled Updatable to enter the leg entry page.
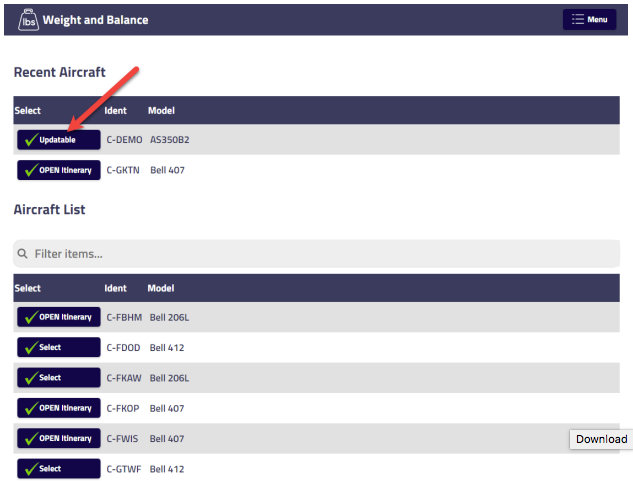
Maps and Charts Module
Once your itinerary is active, select the Maps and Charts module and enter the Mapping and Navigation page. You will now have access to the offline leg button in the top left of the page, click on it to enter the leg entry page.
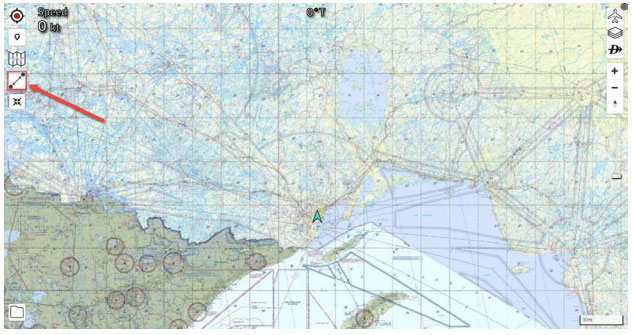
Capturing Leg Information
The input of your leg information is the same regardless of what method you used to get to the Leg Entry Page. You can complete as little, or as much information as you have available for each leg and every time you go back the page will be as you left it. You can also toggle between completed legs and active legs to edit past details.
Inputting is very straight forward, fill out the details as they become available for your flight. For example: you can complete the Up Time and Origin, exit the app or navigate within it, complete your flight leg, then go back and finish the Down Time and Destination details at a later time.
Flight Report and Flight Duty Time Integration
Flight Reports
The manifesting tool simplifies completing your flight reports. Once you return from the flight, close your itinerary, and start the flight report process. Once you confirm a few of the basic details on page one of the report, page 2 will be prepopulated with all of the leg information you had entered as part of your leg manifests. All of this information is editable so you can make changes as required.
Flight and Duty Time Integration
Once you complete your flight reports, a pop-up will ask if you want to update your flight and duty times. Choosing YES will bring you to your FDT (Flight Duty Time) entry page for the day and the information will be prepopulated to include aircraft, start, end, flight time, DFR (Daily Flight Report) number, and if required leg start & leg flight times. You can import any number of flights per day, and Cirro will automatically total your times. Cirro will also automatically adjust your duty start and end times to be 30 minutes before your first leg, and 30 mins after your last leg return time. You can also update from your FDT entry page by selecting the button shown below. This will tally your times from all the flight reports generated that day.
Admin Tools and Reporting
Records are kept and updated for each leg and tied to the flight itinerary as part of a permanent record. As the flight progresses, you can see the changing leg information by going into the Flight Following module or Maps and Charts and selecting the aircraft. For this to update, the user who is updating the legs must have a data connection to allow this information to sync.
Once the flight is completed, the records can be reviewed by going to Admin Tools, Reports and Flight Itineraries and selecting which record you wish to review. You can also generate custom reports on Billing and Invoicing by selecting that option under Reports.
The offline manifesting tool is designed to help save you time and paperwork before, during, and after the flight.
To summarize its use, follow the process listed below. 1) Create a New Flight Itinerary 2) Enter leg capture tool through Weight and Balance OR Maps and Charts module. 3) Capture leg information, create multiple legs as required. 4) Complete the flight, close your itinerary. 5) Complete flight report, leg information is available now to prepopulate. 6) Complete Flight and Duty Times and import information from the days Flight Reports to help complete the required information.
