Using Cirro is a great alternative to paper maps, but if you need to work offline, it’d seem at first glance that Cirro’s mapping module won’t work for your needs. Think again.
In this tutorial, we’ll show you how to use the Cirro maps module offline plus point out some helpful tips to keep in mind.
Step 1. Check If The Device Has Downloaded Documents
You may be sharing a device with other users so the first item to check is if any maps/charts are currently downloaded for offline use.
Click on the maps & charts icon from the main dashboard and scroll down to the Offline Data Status section. All downloaded maps and charts for offline use will be listed here. Now that you have a sense of what resources are already downloaded, let’s go through how to add your own. Scroll back up to the top and click on the Mapping & Navigation option.
Step 2. Downloading Offline Maps and Charts
In order to open up the offline data options, click on the layers tab and scroll down until you see Manage Offline Data. The layers tab also lists a variety of other visual resources such as satellite view, aviation charts, flight planning resources, and weather data. For now, let’s keep it to offline maps & charts.
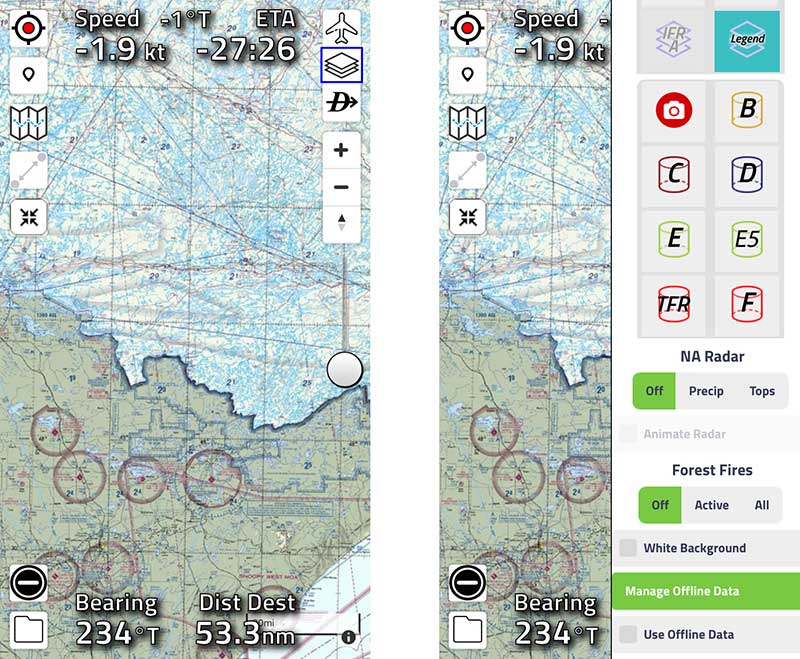
Click on the layers tab and scroll down until you see Manage Offline Data
After clicking the Manage Offline Data button your screen will change and a new menu will open up. The charts highlighted with green are currently downloaded for offline use and will match with the charts listed in the Offline Data Status section. The turquoise colored charts are available but aren’t currently downloaded. Once you click on a chart it will turn yellow to signify that is ready for download. The new menu on the right hand side has several options to toggle different data sets including country, chart type and other overviews. Once you’ve selected all charts/items for download, select the update now button at the bottom of the menu to initialize the download process. After the download is finished, you can select done to exit out of the manage offline data section.
Going back to the main maps & charts menu you will see your downloaded charts below in the section titled Offline Data Status.
Helpful Tips
If you click on the map and the menu disappears, simply click on the layers menu and the menu will reopen.
To remove any downloaded files, simply follow the steps above and click on any of the highlighted green segments you wish to remove. The file for that segment will be removed from the device and will no longer be accessible offline unless redownloaded.
Click on the Use Offline Data button (figure 2) to use only the information downloaded on your device. If you’re on a slow connection this can be useful as it prevents unused charts from being downloaded.
The Offline Data Status section will highlight any downloaded charts that aren’t current. Charts highlighted bright orange are outdated and should be re downloaded.
The maps and charts offline functionality is only available on mobile and tablets only. You cannot download offline maps for desktop and pc computers. You must also have an internet connection to download files for offline use later.
